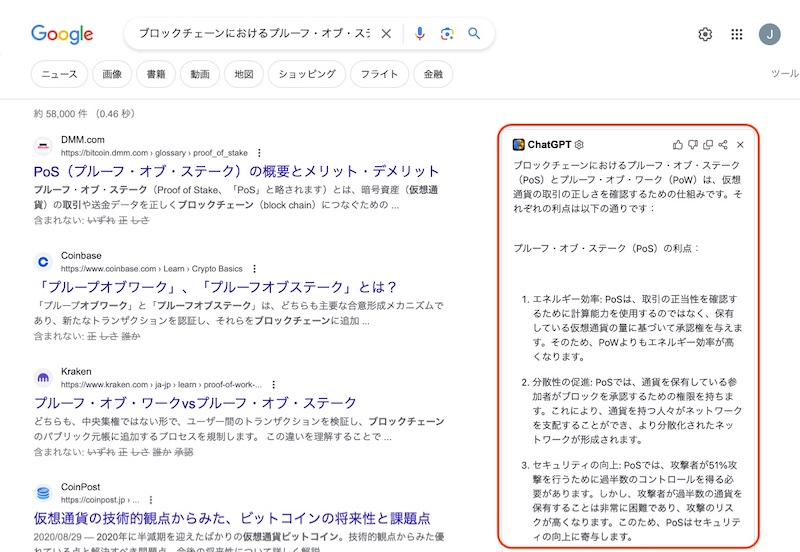疑問を〝ChatGPT〟に投げかけてみよう
以下手順でGoogle検索してみてください。わずかな準備のみで、ChatGPTによる解説が表示されるようになります。
ぜひお試しください。
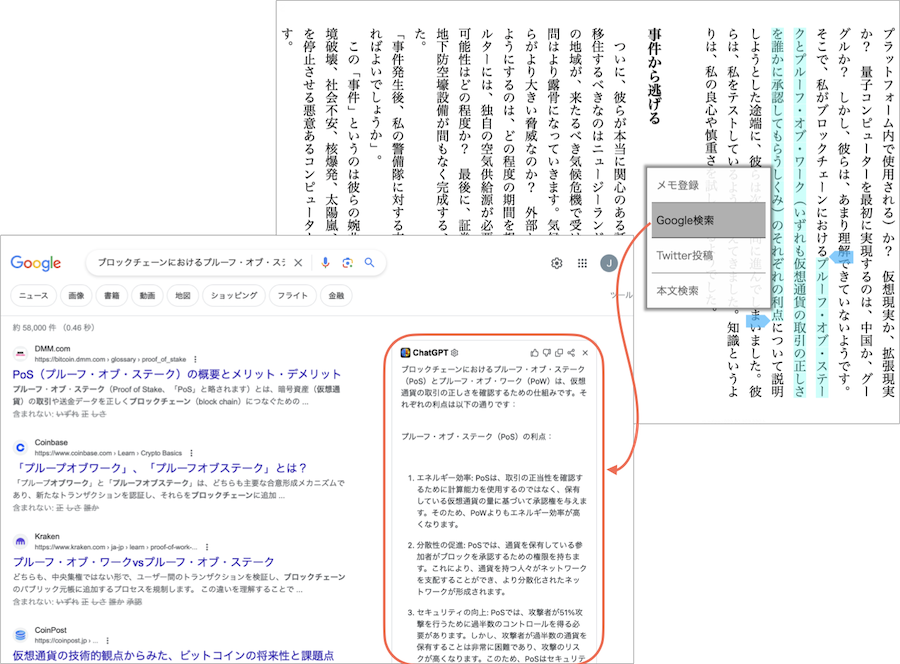
※ChatGPTの回答は、ウェブ検索と同じで必ずしも正しい内容とは限らないことをご留意ください。
設定の手順
PC用のChromeブラウザでの設定の仕方をご説明します。
設定はこれだけ!
①Chromeブラウザに拡張機能 「ChatGPT for Google」 をインストールしてください。
②Googleの検索結果画面で、右側にChatGPTの枠が表示されるようになります。
枠内の「Login on OpenAI」ボタンを押し、飛んだ先でChatGPTのアカウントを作成(既に持っている場合はログイン)してください。
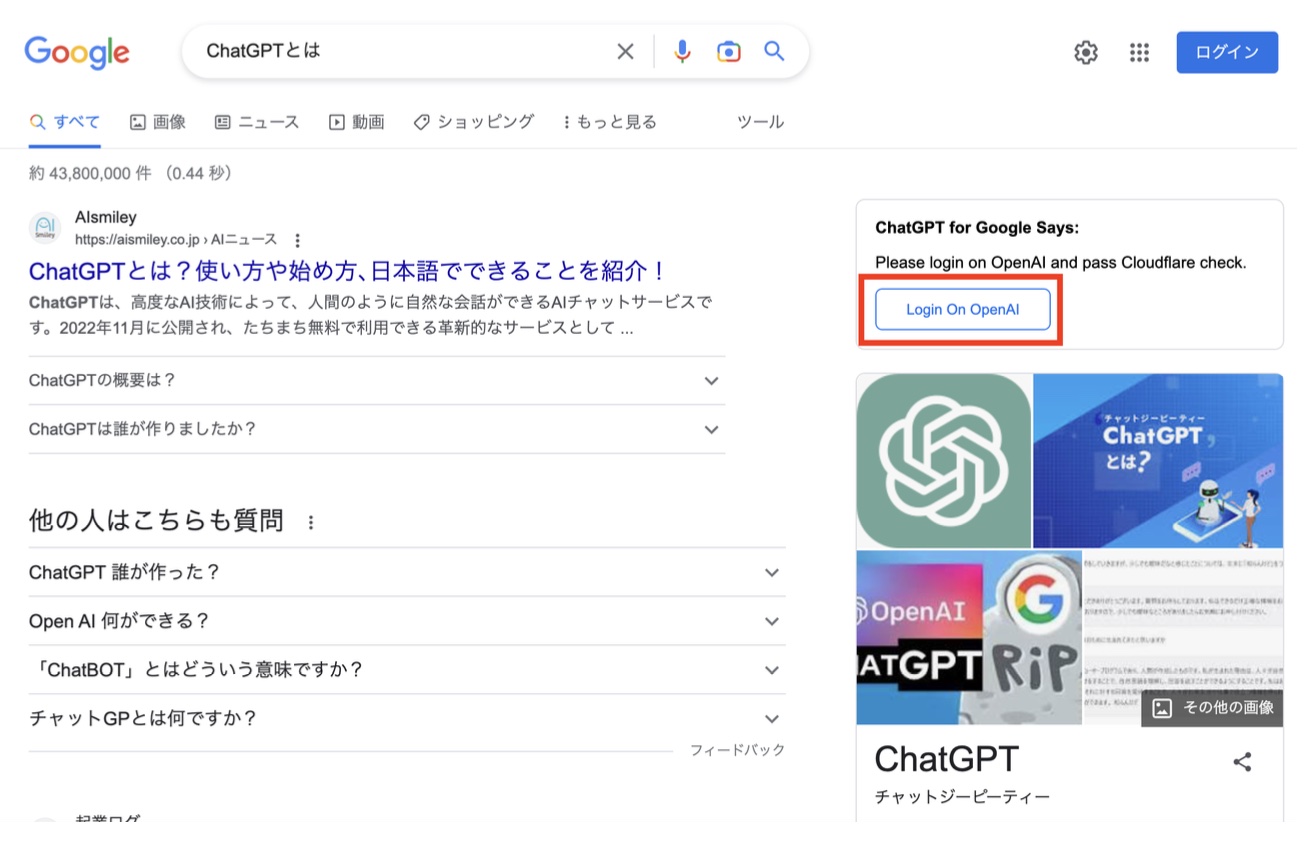
③理想書店で電子本を開き、リーダー上で調べたい文章を長押し選択→ポップアップで「Google検索」を選びます。
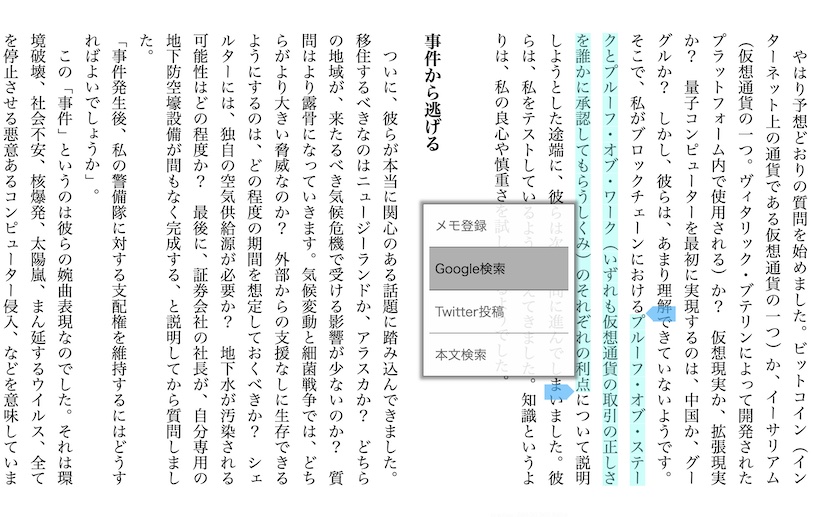
④Googleの検索結果画面の右側に、ChatGPTの説明が表示されます。
※Chromeの拡張機能についてはこちら
設定の詳しいステップは下の「詳細手順」をご覧ください。
詳細手順
「ChatGPT for Google」拡張機能を導入する
(1)Chromeブラウザで、以下の拡張機能ページを開き、「Chromeに追加」ボタンを押します。
ChatGPT for Google – Chrome ウェブストア
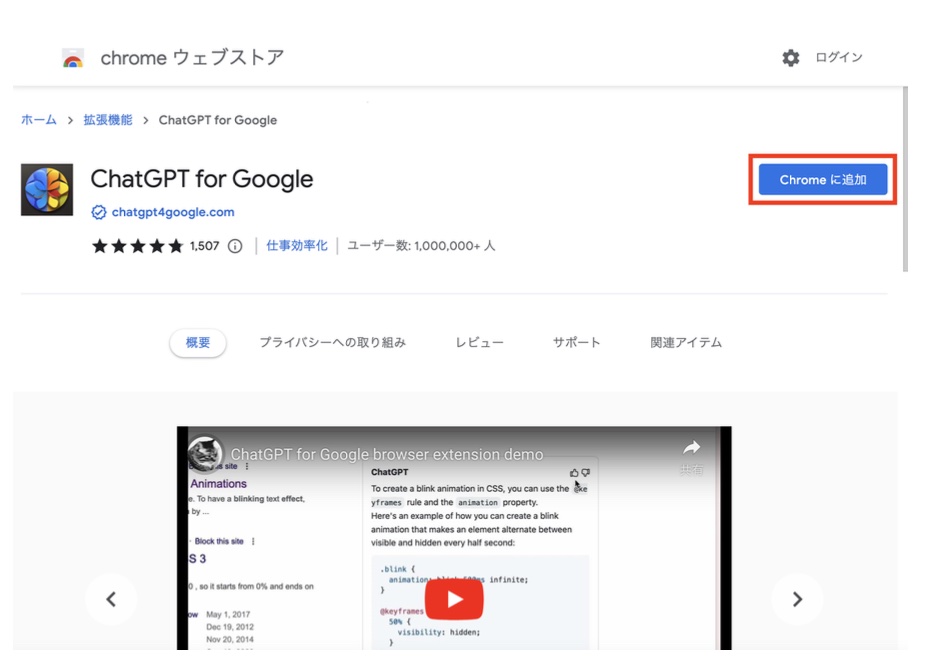
(2)「拡張機能を追加」を押す。
“「ChatGPT for Google」がChromeに追加されました”という表示が出たら成功です。
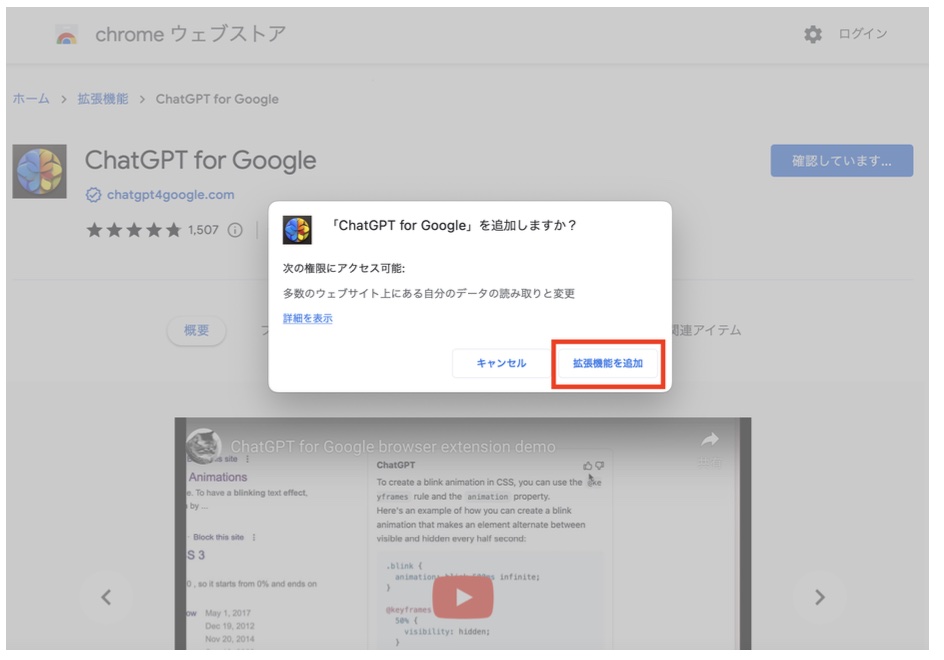
拡張機能の動作を確認する
(3)Googleで、任意の言葉で検索をかけます。
https://www.google.com/webhp?hl
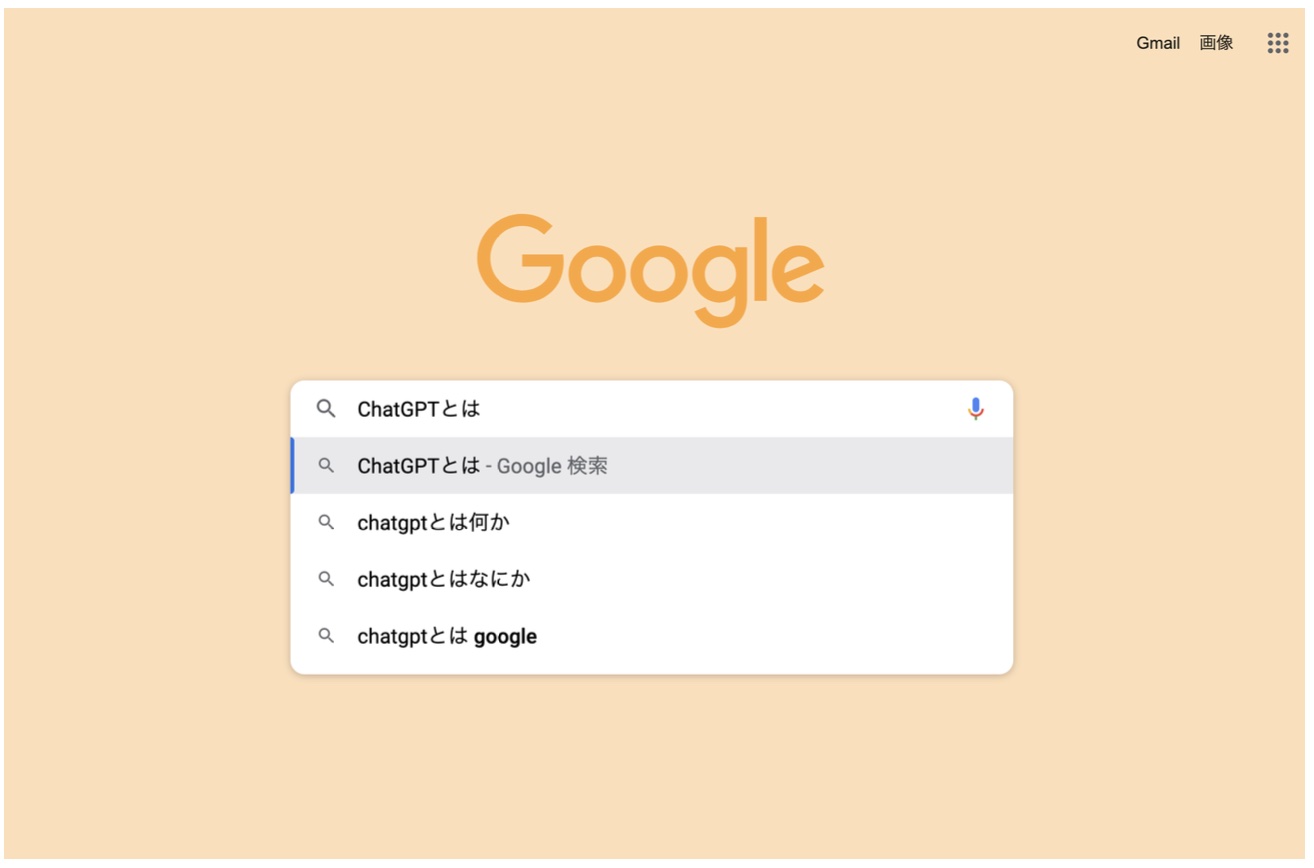
(4)検索結果画面の右側に「ChatGPT for Google Says」という枠が表示されるので、「Login on OpenAI」ボタンを押します。
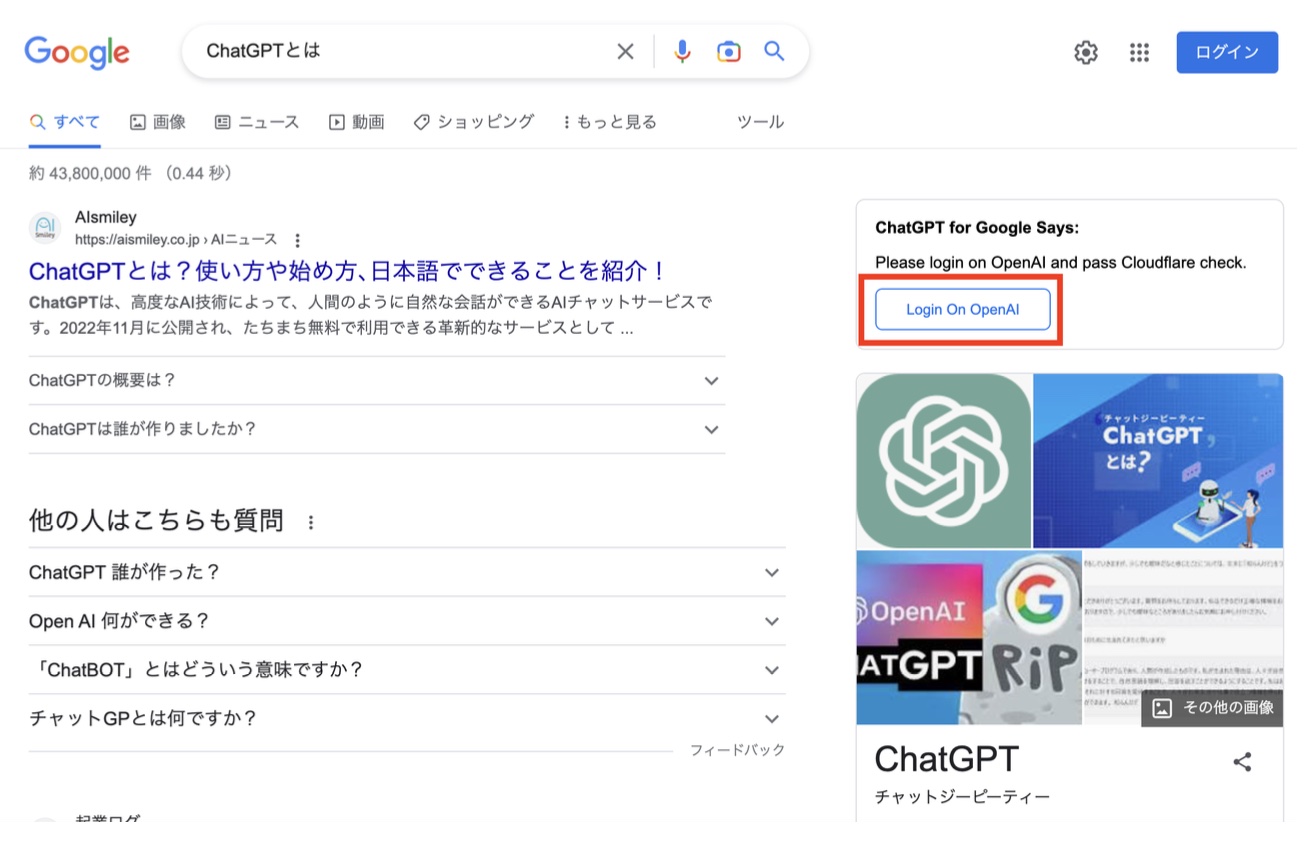
(5)「Welcome to ChatGPT」画面が表示されます。
・既にアカウントを持っている場合は、【Log in】ボタンを押してログインします。
・初めての場合は【Sign up】ボタンを押して、アカウント登録します。
ログイン後、(4)のGoogle検索画面に戻ると右側にChatGPTによる説明が表示されるようになります。
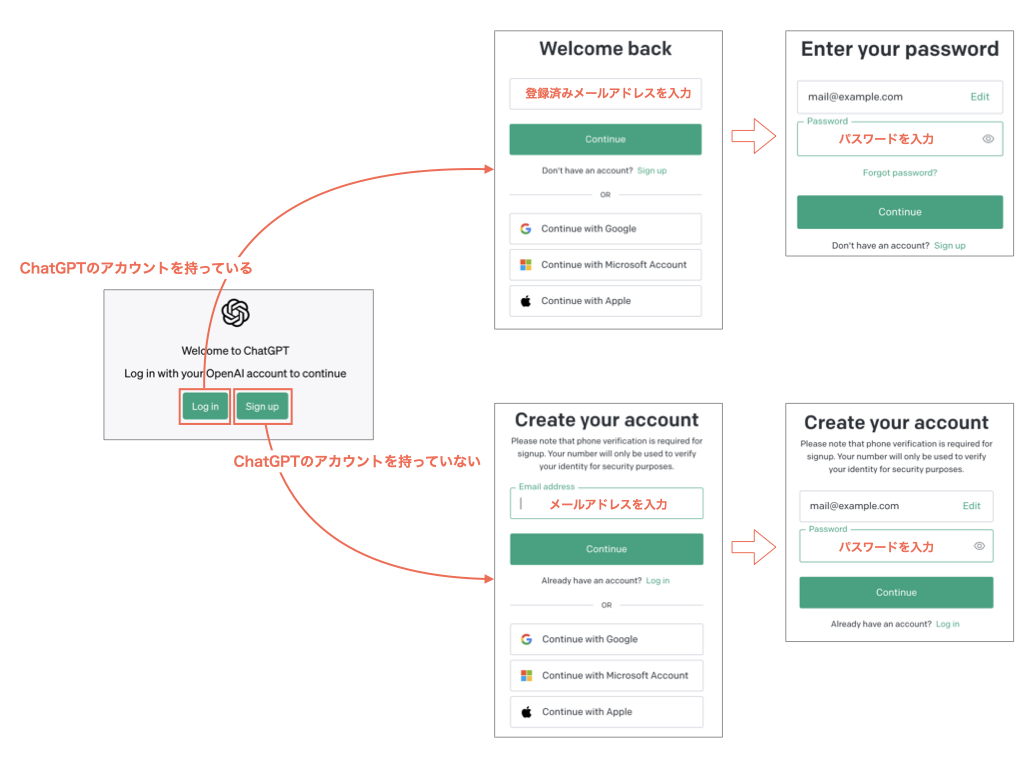
電子本の中から検索してみよう
(6)理想書店で電子本を開きます。リーダー上で調べたい文章を長押しして選択し、ポップアップで「Google検索」を選びます。
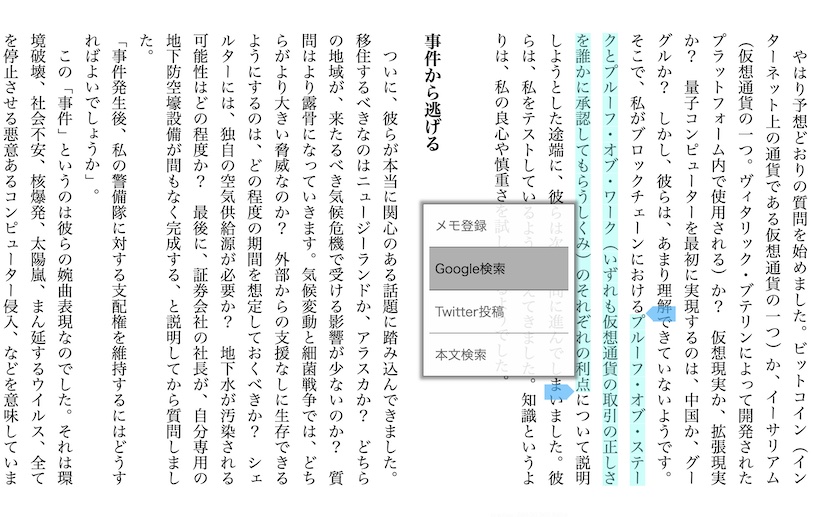
(7)Googleの検索結果画面の右側に、ChatGPTの説明が表示されます。